Table of Contents
Guacamole provides access to much of the functionality of a desktop from within your web browser. Although most people use remote desktop tools only when absolutely necessary, we believe that Guacamole must be aimed at becoming a primary means of accessing desktops, and the interface is thus intended to be as seamless and unobtrusive as possible.
Once you have successfully logged in, you will be taken to either the Guacamole home screen, where all available connections are listed, or directly to a connection, if you only have access to one connection.
The list of connections on the home screen contains all connections for which you have been granted access. If you have used Guacamole in this specific web browser before, you will also see thumbnails of recently used connections.
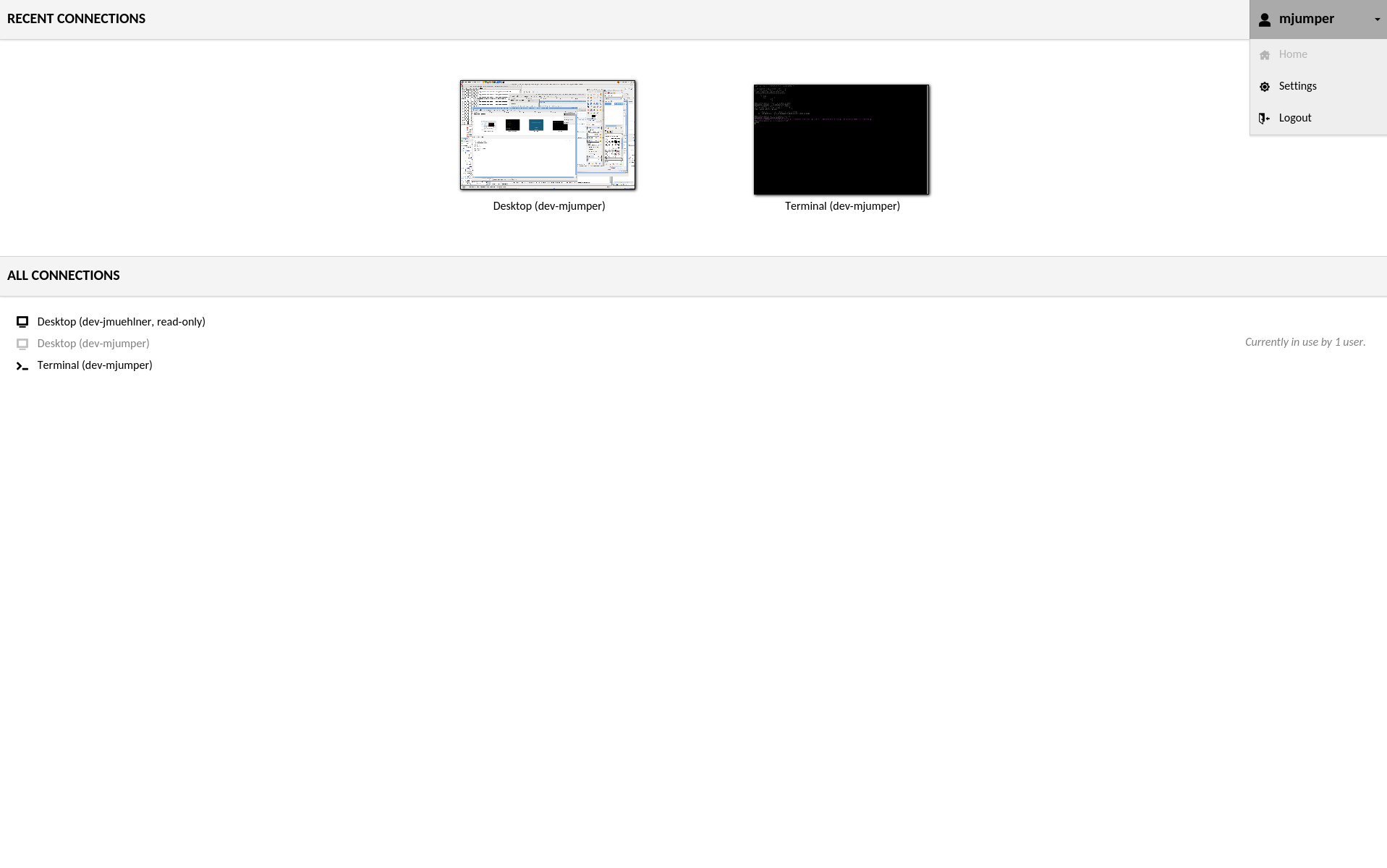
The Guacamole home screen. The user menu and several recently-used connections are visible, along with one active connection.
Clicking on any connection will open that connection within the current window or tab, but multiple connections can be used simultaneously. You can easily navigate back to the home screen without disconnecting by using your browsers back button or the "Home" button in the Guacamole menu. Each connection you use will remain active until explicitly disconnected, or until you navigate away from Guacamole entirely. Active connections can be seen as thumbnails updating in real-time on the home screen.
With the exception of the client screen discussed below, all Guacamole screens contain a menu in the upper-right corner called the "user menu". This menu displays your username and contains several options which depend on your user's level of access:
- Home
Navigates back to the home screen, if you are not already there. If you only have access to one connection, this will be replaced with a link to that connection.
- Settings
Navigates to the settings interface, which provides access to user preferences such as display language. If you have access to administrative functions, those are found within the settings interface, as well, and are discussed in more detail in Chapter 10, Administration.
- Logout
Logs out of Guacamole completely, closing all current connections and ending the Guacamole session.
Once you open a connection, you will see a real-time view of the remote display. You can interact with this display just as you would your normal desktop. Your mouse and keyboard will function as if they were connected directly to the remote machine.
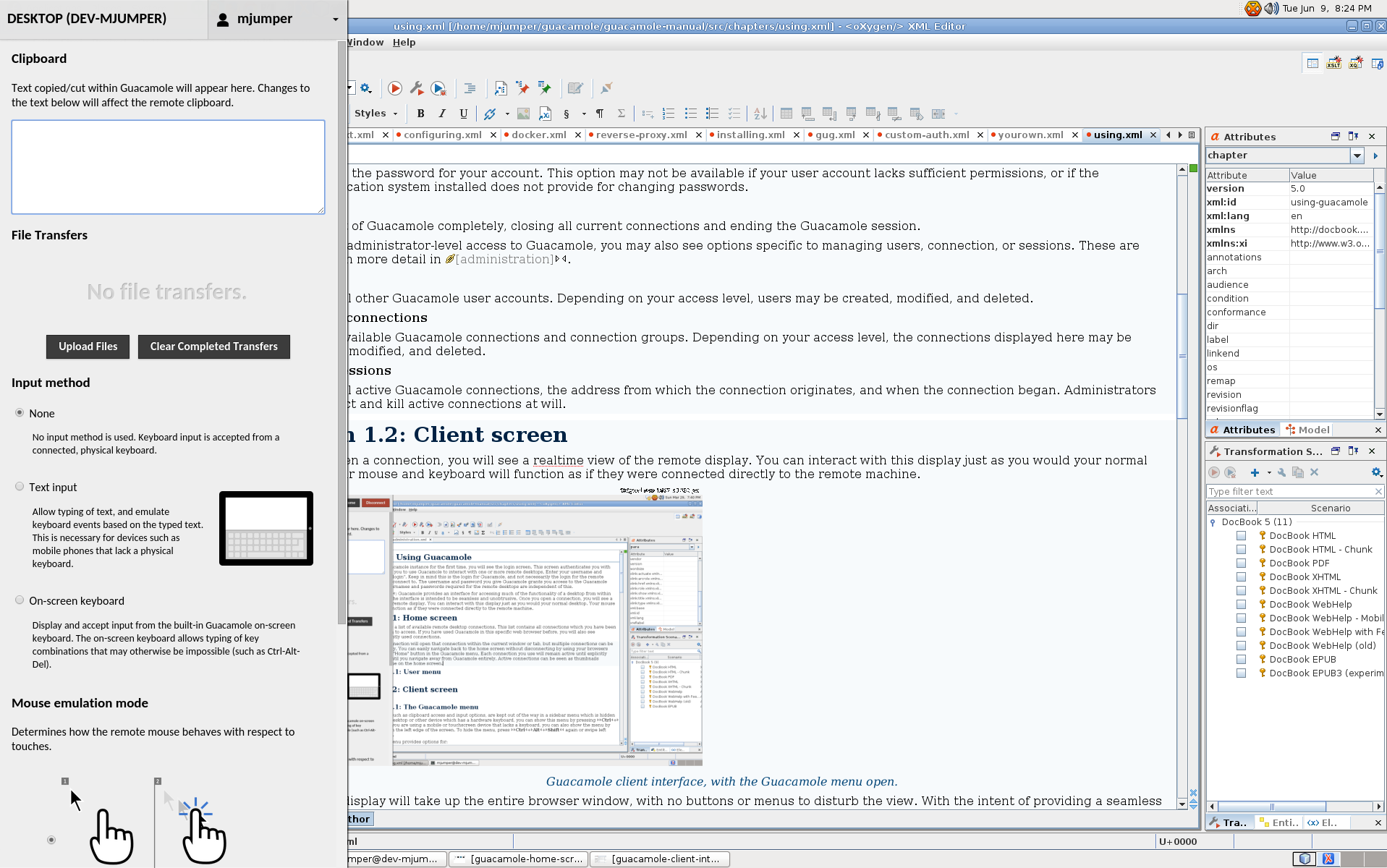
Guacamole client interface, with the Guacamole menu open.
The remote display will take up the entire browser window, with no buttons or menus to disturb the view. With the intent of providing a seamless experience, options specific to remote desktop are hidden within the Guacamole menu, which can be opened as needed.
The Guacamole menu is a sidebar which is hidden until explicitly shown. On a desktop or other device which has a hardware keyboard, you can show this menu by pressing Ctrl+Alt+Shift. If you are using a mobile or touchscreen device that lacks a keyboard, you can also show the menu by swiping right from the left edge of the screen. To hide the menu, you press Ctrl+Alt+Shift again or swipe left across the screen.
The Guacamole menu provides options for:
Navigating back to the home screen
Reading from (and writing to) the clipboard of the remote desktop
Uploading files and monitoring file transfer progress
Selecting alternative methods of typing or controlling the mouse, particularly for use on mobile or touchscreen devices
Zooming in and out of the remote display
Disconnecting from the current connection entirely
At the top of the Guacamole menu is a text area labeled "clipboard" along with some basic instructions:
Text copied/cut within Guacamole will appear here. Changes to the text below will affect the remote clipboard.
The text area functions as an interface between the remote clipboard and the local clipboard. Text from the local clipboard can be pasted into the text area, causing that text to be sent to the clipboard of the remote desktop. Similarly, if you copy or cut text within the remote desktop, you will see that text within the text area, and can manually copy it into the local clipboard if desired.
When you are done using the current connection, or you wish to navigate elsewhere temporarily, options to do so are within the user menu inside the Guacamole menu:
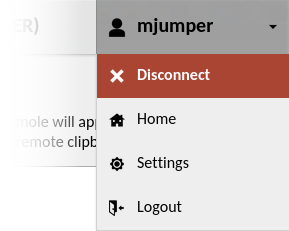
The user menu within the Guacamole menu.
The user menu within the Guacamole menu provides an additional "Disconnect" option that allows you to explicitly close the current connection only. Clicking "Logout" will also implicitly disconnect all active connections, including the current connection.
Navigating back to the home screen or to the settings screen will not disconnect you: your connection will continue running in the background while you change settings or initiate another connection, and you can resume any active connection by clicking on it within the home screen.
You can transfer files back and forth between your local computer and the remote desktop if it is supported by the underlying protocol and enabled on the connection. Currently, both RDP and SSH have support for file transfer, though with slightly different semantics. RDP provides file transfer by emulating a virtual drive, while SSH provides file transfer by using SFTP.
To transfer files to the remote computer, drag the files into your browser window, or use the "Upload Files" button within the Guacamole menu. If file transfer is enabled, you will see a progress indicator appear within the menu. If file transfer is not enabled or not supported, you will instead see a notification with an error message describing the problem. Completed transfers can be removed from the list by clicking "Clear Completed Transfers".
The method for downloading files from the remote computer depends on the protocol. In the case of RDP, you must drag, copy, move, or save the files into the special "Download" folder located in the virtual drive. All files dropped into this folder will automatically begin uploading to the client, and thus downloading through your browser.
To download files over SSH, you must use the guacctl utility. The guacctl utility is a simple shell script that is included with Guacamole and allows you to initiate a file download or to change the directory in which uploaded files will be placed:
$guacctlguacctl 0.8.0, Guacamole SSH session control utility. Usage: guacctl [OPTION] [FILE]... -d, --download download each of the files listed. -s, --set-directory set the destination directory for future uploaded files.$guacctl -dFILENAME$guacctl -s$DIRECTORY
You may also create a symbolic link or alias to guacctl called
guacget. When run as guacget, it behaves as if
the --download option was supplied and initiates a download for each
file specified on the command line.
Certain key combinations are impossible to press within a web application like Guacamole because they are reserved by the operating system (Ctrl+Alt+Del or Alt+Tab, for example) or by the web browser. If you press one of these reserved combinations, the effect will be observed locally, not remotely, and the remote desktop will receive only some of the keys.
Guacamole provides its own, built-in on-screen keyboard which allows keys to be sent to the remote desktop without affecting the local system. If the device you're using does not have certain keys which the remote desktop depends on, such as the arrow keys or Ctrl, you can use the on-screen keyboard for this, too. You can show the on-screen keyboard by selecting the "On-screen keyboard" option from the menu.
Clicking (or tapping) the buttons of the on-screen keyboard has the same effect as pressing the same buttons on a real keyboard, except that the operating system and browser will not intercept these keypresses; they will only be sent to the remote desktop.
Guacamole will default to shrinking or expanding the remote display to fit the browser window exactly, but this is not necessarily ideal. If the remote display is much larger than your local display, the screen may be impossible to see or interact with. This is especially true for mobile phones, whose screens need to be small enough to fit in the average hand.
You can scale the display on touch devices by using the familiar pinch gesture. Place two fingers on the screen and bring them closer together to zoom out or further apart to zoom in.
If your device lacks a touch screen, you can also control the zoom level through the menu. The controls for zooming in and out are located at the bottom of the menu. The current zoom level is displayed between two "-" and "+" buttons which control the zoom level in 10% increments.
Guacamole is designed to work equally well across all HTML5 browsers, including those of mobile devices. It will automatically handle input from a touch screen or a traditional mouse (or both, if you happen to have such a gifted computer), and provides alternative input methods for devices which lack a physical keyboard.
In the case that your device has a touchscreen and lacks a mouse, Guacamole will emulate a mouse for the sake of interacting with remote desktops that expect mouse input. By default, Guacamole uses "absolute" mouse emulation. This means that the mouse pointer is positioned at the location of each tap on the screen.
In both absolute and relative modes, you can click-and-drag by tapping the screen and then quickly placing your finger back down. This gesture only causes the mouse button to press down, but does not release it again until you lift your finger back up.
Absolute mouse emulation is the default as it tends to be what people expect when using a touch device to interact with applications designed for mouse input.
Each tap on the screen is translated into a left-click at that position. Right-clicking is accomplished through pressing and holding your finger on the screen. If parts of the remote display are off-screen, you can drag your finger around the screen to pan the off-screen parts back into view.
Although absolute mouse emulation works generally well, a finger makes for a very inaccurate pointing device. To address this, Guacamole also provides "relative" mouse emulation. Relative mouse emulation provides a way to deal with the need for accurate pointer control, when a true pointer device is not present.
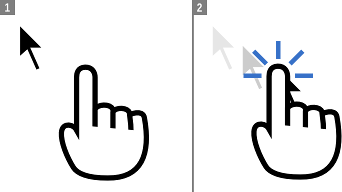
Guacamole's relative mouse emulation behaves similarly to the touchpad present on most modern laptops. You drag your finger across the display to move the mouse pointer, and tap the display to left-click. The pointer moves relative to the motion of your finger. Right-clicking is accomplished with a two-finger tap, and middle-clicking with a three-finger tap. The mouse scroll wheel can be operated by dragging two fingers up or down.
Because the relative mouse emulation reserves so many gestures for the different mouse buttons and actions, common touch gestures like panning and pinch-to-zoom will not work while relative mouse emulation is enabled. Instead, the screen will automatically pan to keep the mouse pointer in view, and you can zoom through the buttons in the menu.
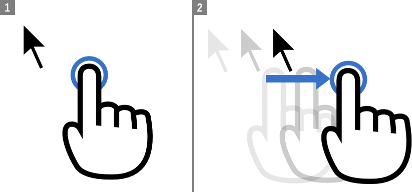
Many mobile devices lack a physical keyboard entirely, and instead provide their own on-screen keyboards. As these are not true keyboards per se and do not produce key presses, Guacamole's text input mode is required for typing on these platforms.
"Text input" allows input of keystrokes based on the input of text. Choosing "Text input" tells Guacamole to infer keystrokes by tracking text entered, rather than relying on actual key presses. Guacamole will instead determine the combination of keypresses necessary to produce the same pattern of input, including deletions.
If you wish to type via an IME (input method editor), such as those required for Chinese, Japanese, or Korean, text input mode is required for this as well. Such IMEs function through the explicit insertion of text and do not send traditional key presses. Using text input mode within Guacamole thus allows you to use a locally-installed IME, without requiring the IME to be installed on the remote desktop.
User preferences can be changed within the settings screen. These preferences are stored locally within the browser, so if you use multiple computers to access Guacamole, you can have different settings for each location. The settings screen allows users to change the language of the Guacamole interface, to change the default input method used by Guacamole connections, and to change the default mouse emulation mode for if a touch device is used. If you have sufficient permissions, you may also change your password, or administer the system.
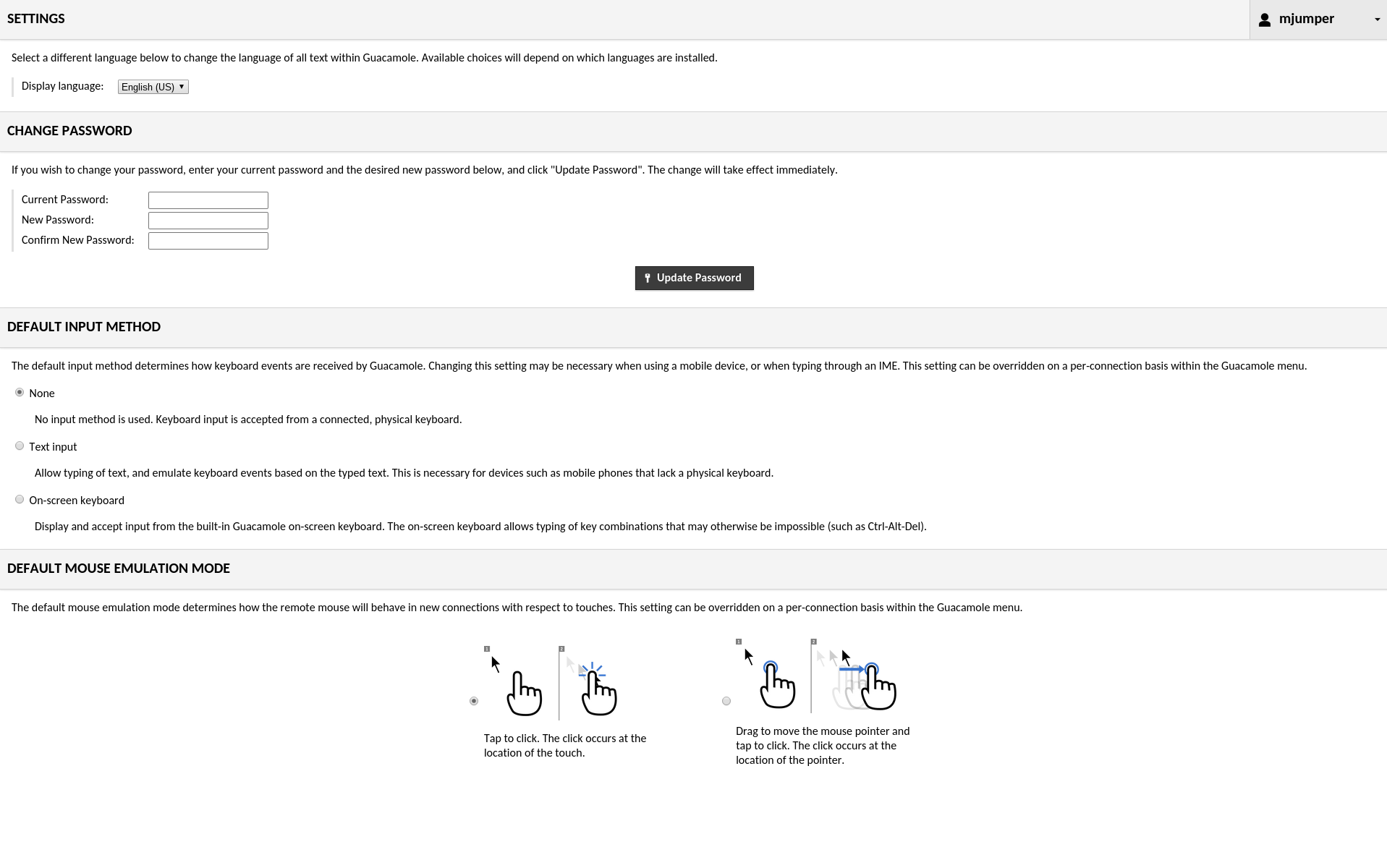
Guacamole preferences screen.
The Guacamole interface is currently available in English, French, and Russian. By default, Guacamole will attempt to determine the appropriate display language by checking the language preferences of the browser in use. If this fails, or the browser is using a language not yet available within Guacamole, English will be used as a fallback.
If you wish to override the current display language, you can do so by selecting a different language within the "Display language" field. The change will take effect immediately.
System administrators can restrict the ability of individual users to change their own passwords, so this section may not always be available. If your account does have permission, the preferences screen will contain a "Change Password" section.
To change your password, you must provide your current password, enter the desired new password, and click "Update Password". You will remain logged in, and the change will affect any future login attempt.
Guacamole provides multiple keyboard input methods and multiple mouse emulation modes. Many of these settings are specifically useful for touch devices, while others are aimed mainly at traditional desktop use. By default, Guacamole will use the keyboard and mouse modes most commonly preferred by users, but you can change these defaults if they do not fit your tastes or your current device.
The choices available mirror those within the Guacamole menu discussed earlier in this chapter, and changing these settings will affect the default values selected within the Guacamole menu of future connections.